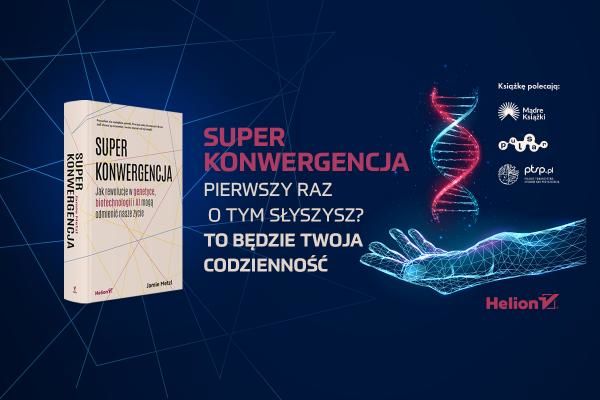Visual Studio ? jak sprawnie debugować?
Kod źródłowy można pisać nawet w najprostszym notatniku, który nie oferuje żadnych dodatkowych funkcji związanych z edycją czy formatowaniem tekstu (nie mówiąc o formatowaniu kodu). Istnieje pewne prawdopodobieństwo, że tak napisany program da się skompilować. Jednak czy wszystko będzie działać po uruchomieniu? Czy pójdzie to szybko i sprawnie? Czy wyłapiemy wszystkie błędy? Cóż… z tym może być pewien problem. Duże i rozbudowane IDE (a czasem nawet mniejsze edytory pokroju Sublime Text czy Visual Studio Code) oferują zestaw pewnych funkcji, które w wymierny sposób mogą skrócić i ułatwić kodowanie. Czy wyobrażacie sobie dzisiaj edytor dla developera bez:
- kolorowania składni,
- automatycznego formatowania kodu,
- opcji podkreślania błędów,
- wbudowanej obsługi kompilatora,
- czy też wreszcie tytułowego debugera?
Być może tak. Być może nawet czasem poprawiacie „na szybko” jakąś literówkę w HTML-u na serwerze, w notatniku, ale na dłuższą metę byłoby to bardzo męczące. Działanie większości wyżej wymienionych opcji jest dość oczywiste, ale wydaje mi się, że więcej uwagi można poświęcić tytułowemu debugerowi. W tekście będę używać spolszczonej formy, czyli debugera przez jedno „g” (za https://sjp.pl/debuger).
Podstawowe debugowanie
Wydaje mi się, że jednym z najczęstszych powodów, dla których sięgamy po debuger w języku C#, jest wyjątek NullReferenceException, który objawia się słynnym komunikatem:
Object reference not set to an instance of an object.
Tego rodzaju wyjątek potrafi uprzykrzyć życie i może on być szczególnie bolesny w sytuacji, gdy pisaliśmy jakiś kod przez tydzień i nagle, z niewiadomych przyczyn, przestał działać. W takim momencie najlepiej jest oczywiście przejrzeć raz napisany kod, ale jeśli to nasze własne rozwiązanie, w większości przypadków przeoczymy problem, który z reguły znajduje się na wyciągnięcie ręki. Dlatego też bardzo często skłaniamy się ku debugerom, które pomogą nam odnaleźć problem.
Debuger, w zależności od konfiguracji, może posiadać różne skróty klawiszowe; warto się ich nauczyć na pamięć. W moim przypadku są to:
F5 — Start debugging — uruchamia debugowanie, a także pozwala przeskoczyć do kolejnego breakpointa już w trakcie debugowania.
F9 — Toggle breakpoint — włącza/wyłącza breakpoint na wskazanej linii.
F10 — Step over — w sytuacji gdy debuger „stoi”, pozwala na przejście do następnej linii w bieżącym kontekście.
F11 — Step into — działa podobnie jak Step over, z tym że możemy wejść również do metod z innych klas wywoływanych w bieżącym kontekście (o ile są częścią aktualnego projektu, ewentualnie gdy mamy pliki symboli).
Podczas debugowania możemy najechać kursorem na dowolny element w bieżącym kontekście, by podejrzeć jego zawartość. Spójrzmy na poniższy kod:
[sourcecode language="csharp"]
using System.Collections.Generic;
namespace ConsoleApplication1
{
class Program
{
static void Main(string[] args)
{
List<string> list = CreateList();
list.Add("Jan");
}
static List<string> CreateList()
{
return null;
}
}
}
[/sourcecode]
Jest on totalnie bez sensu, z miejsca widać, że dojdzie w tym przypadku do katastrofy, co potwierdza poniższy screen (pamiętajcie, że taki program jest w pełni kompilowalny):
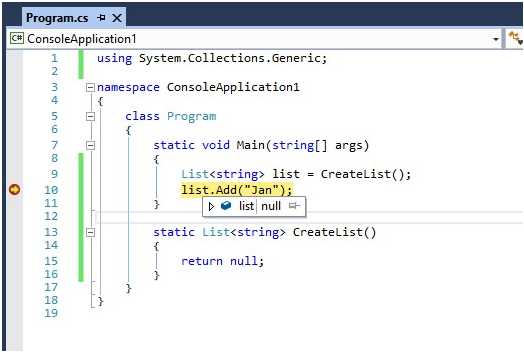 Przejście do kolejnej linii spowoduje wygenerowanie wyjątku. Przy okazji tego screenshota warto zwrócić uwagę na małą ikonkę widoczną na prawo od słowa „null”. Pozwala ona na przypięcie podglądu obiektu w taki sposób, że nie zniknie on z naszego ekranu, gdy przesuniemy kursor.
Przejście do kolejnej linii spowoduje wygenerowanie wyjątku. Przy okazji tego screenshota warto zwrócić uwagę na małą ikonkę widoczną na prawo od słowa „null”. Pozwala ona na przypięcie podglądu obiektu w taki sposób, że nie zniknie on z naszego ekranu, gdy przesuniemy kursor.
Okno Watch
Powyższy sposób na podglądanie obiektów jest w porządku, gdy robimy to raz czy dwa. Jeżeli jednak jesteśmy we wnętrzu bardziej złożonego kodu i chcielibyśmy mieć podgląd na różne obiekty, to możemy skorzystać z okienek Watch, które pozwalają na śledzenie stanu obiektów. Dostęp do nich otrzymujemy po wejściu do menu Debug ->Windows -> Watch (tutaj opcja Watch 1 – 4) lub za pomocą skrótów klawiszowych. Spójrzmy na zmodyfikowany wcześniejszej kod aplikacji:
[sourcecode language="csharp"]
using System.Collections.Generic;
namespace ConsoleApplication1
{
class Program
{
static void Main(string[] args)
{
List<string> list = CreateList();
list.Add("Jan");
list.Add("Stefan");
list.Add("Basia");
}
static List<string> CreateList()
{
return new List<string>();
}
}
}
[/sourcecode]
Ustawcie teraz breakpoint na linii tworzenia naszego obiektu, a następnie w dowolnym polu Watch wpiszcie nazwę naszego obiektu (list) i zatwierdźcie enterem. W kolejnym kroku możecie przesunąć się o linię lub dwie. Powinniście uzyskać efekt jak na screenie poniżej:
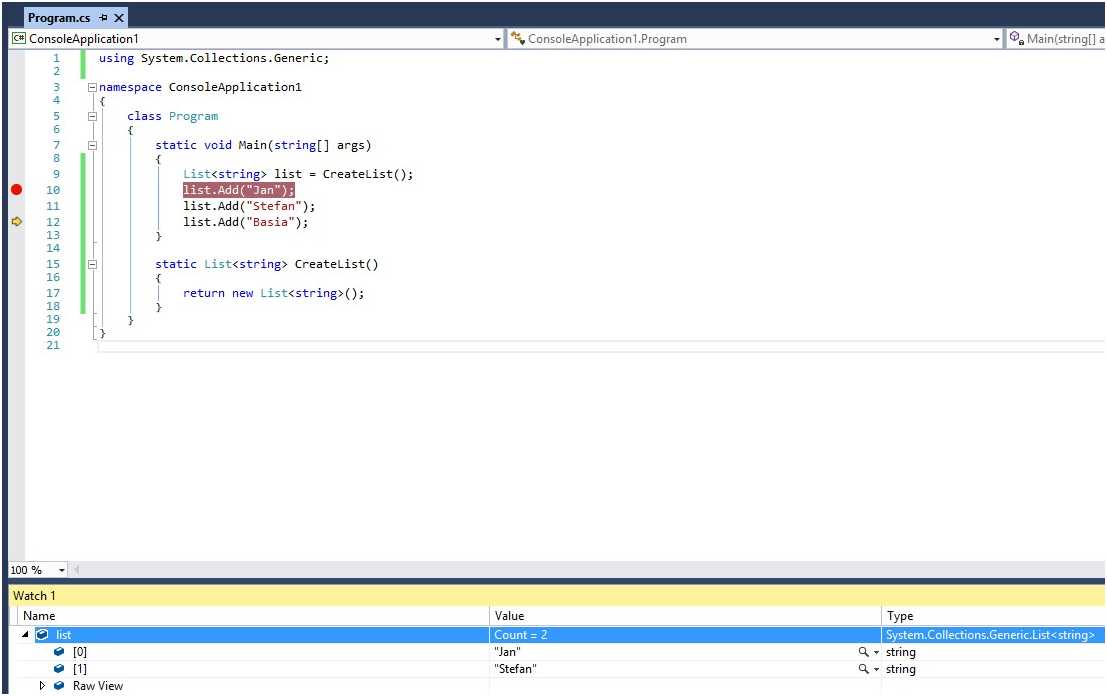 W kolejnej linii okna Watch możemy dopisać inny obiekt. W tym przypadku tak naprawdę dostępną mamy jeszcze tylko tablicę argumentów (args), ale w normalnym kodzie będzie tego znacznie więcej :)
W kolejnej linii okna Watch możemy dopisać inny obiekt. W tym przypadku tak naprawdę dostępną mamy jeszcze tylko tablicę argumentów (args), ale w normalnym kodzie będzie tego znacznie więcej :)
Debugowanie warunkowe
Czasem zdarza się, że chcemy zdebugować sytuację, która zachodzi w pewnych określonych warunkach, np. w momencie gdy licznik w pętli jest powyżej określonej liczby. Normalnie musielibyśmy ustawić breakpoint we wnętrzu pętli i wciskać Continue tyle razy, aż doszlibyśmy. Na szczęście można to zrobić szybciej.
Poniżej teoretyczny problematyczny kod:
[sourcecode language="csharp"]
using System;
namespace ConsoleApplication1
{
class Program
{
static void Main(string[] args)
{
for (int i = 0; i < 500; ++i)
{
Console.WriteLine(i);
// Destrukcyjny kod
}
}
}
}
[/sourcecode]
Załóżmy teraz, że chcemy zatrzymać się na linii z wypluwaniem tekstu, w sytuacji gdy i == 495. Stawiamy w tym miejscu breakpoint, a następnie klikamy w niego PPM i z menu kontekstowego wybieramy opcję Conditions. Następnie dopisujemy warunek i == 495.
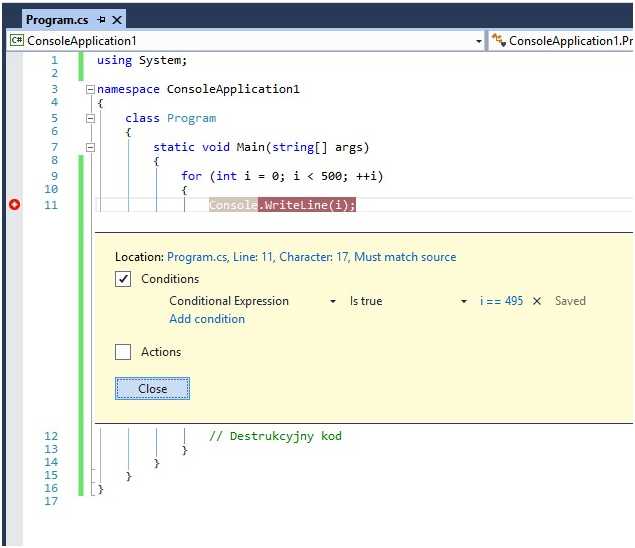 Teraz uruchamiamy aplikację i podglądamy wartość i przy pierwszym postoju:
Teraz uruchamiamy aplikację i podglądamy wartość i przy pierwszym postoju:
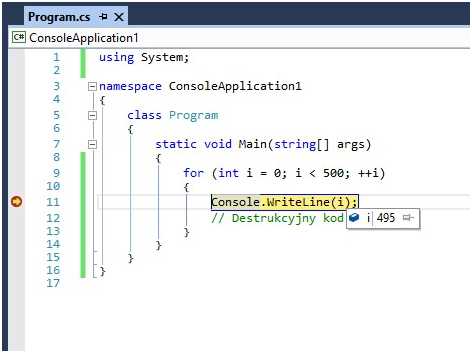 Wszystko się zgadza :) Zaoszczędziliśmy sporo czasu i dotarliśmy do potencjalnie niebezpiecznego miejsca w kodzie.
Wszystko się zgadza :) Zaoszczędziliśmy sporo czasu i dotarliśmy do potencjalnie niebezpiecznego miejsca w kodzie.
Symbole
Jeśli mamy dostęp do plików PDB zewnętrznego dostawcy (lub naszej biblioteki), to możemy je podpiąć lokalnie z komputera czy też z określonego serwera. Aby to zrobić, należy wejść do menu Tools -> Options, a następnie w polu wyszukiwania odnaleźć opcję Symbols. W tym miejscu możemy dodać lokalizację, w której znajdują się nasze pliki PDB :) Powyższe sposoby to nie wszystko, ale pozwalają na ogarnięcie naprawdę sporej liczby problemów z naszym kodem.
Szukasz informacji o Visual Studio? Kliknij poniżej:
Zobacz nasze propozycje
-

- Druk
- PDF + ePub + Mobi
(42,78 zł najniższa cena z 30 dni)
41.40 zł
69.00 zł (-40%) -

- Druk
- PDF + ePub + Mobi
(55,20 zł najniższa cena z 30 dni)
41.40 zł
69.00 zł (-40%) -
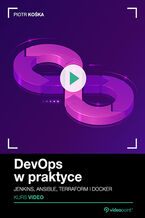
- Videokurs
(69,90 zł najniższa cena z 30 dni)
139.30 zł
199.00 zł (-30%) -
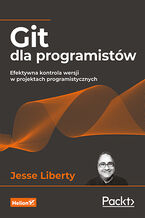
- Druk
- PDF + ePub + Mobi
(42,78 zł najniższa cena z 30 dni)
41.40 zł
69.00 zł (-40%) -

- Druk
- PDF + ePub + Mobi
(24,74 zł najniższa cena z 30 dni)
23.94 zł
39.90 zł (-40%) -

- Druk
- PDF + ePub + Mobi
(79,98 zł najniższa cena z 30 dni)
77.40 zł
129.00 zł (-40%) -

- Druk
- PDF + ePub + Mobi
(61,38 zł najniższa cena z 30 dni)
59.40 zł
99.00 zł (-40%) -

- Videokurs
(44,99 zł najniższa cena z 30 dni)
69.30 zł
99.00 zł (-30%) -

- ePub + Mobi
(9,90 zł najniższa cena z 30 dni)
22.45 zł
49.90 zł (-55%) -

- Druk
- PDF + ePub + Mobi
(63,20 zł najniższa cena z 30 dni)
47.40 zł
79.00 zł (-40%) -
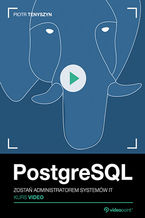
- Videokurs
(33,90 zł najniższa cena z 30 dni)
69.30 zł
99.00 zł (-30%) -

- Videokurs
(50,00 zł najniższa cena z 30 dni)
111.30 zł
159.00 zł (-30%) -

- Videokurs
(29,90 zł najniższa cena z 30 dni)
59.59 zł
149.00 zł (-60%) -
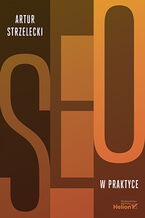
- Druk
- PDF + ePub + Mobi
(116,35 zł najniższa cena z 30 dni)
107.40 zł
179.00 zł (-40%) -
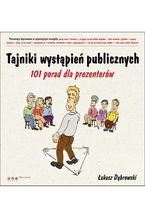
- Druk
- PDF + ePub + Mobi
Czasowo niedostępna
-
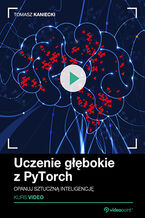
- Videokurs
(29,90 zł najniższa cena z 30 dni)
51.60 zł
129.00 zł (-60%) -
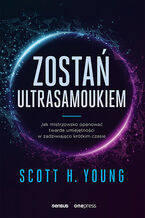
- Druk
- PDF + ePub + Mobi
- Audiobook MP3
(29,94 zł najniższa cena z 30 dni)
29.94 zł
49.90 zł (-40%) -

- ePub + Mobi
(9,90 zł najniższa cena z 30 dni)
35.93 zł
49.90 zł (-28%) -

- Druk
- PDF + ePub + Mobi
(53,40 zł najniższa cena z 30 dni)
44.50 zł
89.00 zł (-50%) -
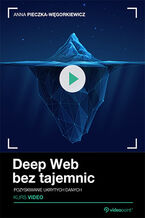
- Videokurs
(50,00 zł najniższa cena z 30 dni)
29.90 zł
199.00 zł (-85%)