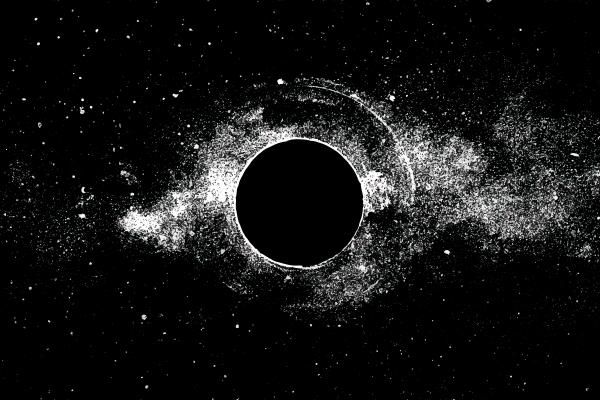Visual Studio 2015 ? przydatne sztuczki
Visual Studio jest świetnym IDE, które przez lata rozszerzało swoją funkcjonalność. Podejrzewam, że spore grono użytkowników nie ma pojęcia, jak fajne funkcje można znaleźć w tym narzędziu, i używa tylko pewnego, małego i ograniczonego zestawu opcji. Pewnie nie myliłbym się, aplikując tutaj zasadę Pareta: 80% użytkowników używa 20% funkcjonalności.
Warto co jakiś czas sprawdzić, co przygotowali nam twórcy Visual Basic, który z wersji na wersję jest coraz lepszy. Poniżej lista ciekawych, mniej lub bardziej znanych funkcji tej aplikacji.
1) Synchronizacja ustawień
Żyjemy w czasach, gdy dostęp do szeroko rozumianej chmury jest powszechny. Microsoft dobrze rozumie te klimaty (obecnie jest to jeden z najważniejszych biznesów giganta z Redmond), dlatego nie mogło zabraknąć rozwiązań typu cloud computing w największym IDE tej firmy. W wersji 2013 Visual Studio wprowadzono synchronizację ustawień użytkownika. Wystarczy zalogować się na swoje konto live, by móc korzystać z tych samych ustawień środowiska w domu i w pracy.
 2) Wklej specjalne
W ostatnich latach usługi sieciowe bardzo się zmieniły. Jeszcze 5 – 10 lat temu WSDL-e były czymś powszechnym. Wystarczyło takowy zaimportować do swojego projektu, by umożliwić „rozmowę” ze zdalnym serwerem, na którym owa usługa stacjonowała. Dzisiaj w pewnym sensie jest jeszcze prościej. Mamy API REST-owe, które zazwyczaj zwraca JSON-a i (lub) XML-a. Wystarczy wysłać prosty request typu GET/POST/PUT/DELETE, by otrzymać odpowiedź. W praktyce więc potrzeba tylko kilku linijek kodu.
Z perspektywy języka silnie typowanego pojawia się jeden problem — jak skonsumować taki rezultat? Pisać własne klasy do każdej odpowiedzi? Tak pewnie byłoby najładniej, ale i strasznie męcząco. Na szczęście Visual Studio nas w tym wyręczy. Wystarczy skopiować kod JSON/XML, następnie skorzystać z opcji Edit -> Paste Special, a później odpowiednio:
2) Wklej specjalne
W ostatnich latach usługi sieciowe bardzo się zmieniły. Jeszcze 5 – 10 lat temu WSDL-e były czymś powszechnym. Wystarczyło takowy zaimportować do swojego projektu, by umożliwić „rozmowę” ze zdalnym serwerem, na którym owa usługa stacjonowała. Dzisiaj w pewnym sensie jest jeszcze prościej. Mamy API REST-owe, które zazwyczaj zwraca JSON-a i (lub) XML-a. Wystarczy wysłać prosty request typu GET/POST/PUT/DELETE, by otrzymać odpowiedź. W praktyce więc potrzeba tylko kilku linijek kodu.
Z perspektywy języka silnie typowanego pojawia się jeden problem — jak skonsumować taki rezultat? Pisać własne klasy do każdej odpowiedzi? Tak pewnie byłoby najładniej, ale i strasznie męcząco. Na szczęście Visual Studio nas w tym wyręczy. Wystarczy skopiować kod JSON/XML, następnie skorzystać z opcji Edit -> Paste Special, a później odpowiednio:
- Paste JSON as Classes,
- Paste XML as Clases.
Dla przykładowego JSON-a skopiowanego ze strony json.org:
[sourcecode language="javascript"]
{
"glossary":{
"title":"example glossary",
"GlossDiv":{
"title":"S",
"GlossList":{
"GlossEntry":{
"ID":"SGML",
"SortAs":"SGML",
"GlossTerm":"Standard Generalized Markup Language",
"Acronym":"SGML",
"Abbrev":"ISO 8879:1986",
"GlossDef":{
"para":"A meta-markup language, used to create markup languages such as DocBook.",
"GlossSeeAlso":[
"GML",
"XML"
]
},
"GlossSee":"markup"
}
}
}
}
}
[/sourcecode]
została wygenerowana poniższa struktura klas:
[sourcecode language="csharp"]
public class Rootobject
{
public Glossary glossary { get; set; }
}
public class Glossary
{
public string title { get; set; }
public Glossdiv GlossDiv { get; set; }
}
public class Glossdiv
{
public string title { get; set; }
public Glosslist GlossList { get; set; }
}
public class Glosslist
{
public Glossentry GlossEntry { get; set; }
}
public class Glossentry
{
public string ID { get; set; }
public string SortAs { get; set; }
public string GlossTerm { get; set; }
public string Acronym { get; set; }
public string Abbrev { get; set; }
public Glossdef GlossDef { get; set; }
public string GlossSee { get; set; }
}
public class Glossdef
{
public string para { get; set; }
public string[] GlossSeeAlso { get; set; }
}
[/sourcecode]
A wszystko to… wygenerował sam Visual :)
3) C# Interactive
Czasem podczas developmentu złożonego problemu chcemy sprawdzić działanie jakiegoś prostego fragmentu kodu. Standardowe testy developerskie mogą w takim przypadku zająć sporo czasu, a określone zagadnienie da się opisać kilkoma liniami kodu. Wielu deweloperów w takiej sytuacji po prostu tworzy prostą aplikację konsolową, w której testuje określony temat. Okazuje się jednak, że w niektórych przypadkach można sobie mocno uprościć życie. Wystarczy skorzystać ze specjalnego okna dostępnego Visual Studio, które nazywa się C# Interactive. Dostęp do tego okienka uzyskamy z menu View -> Other Windows -> C# Interactive.
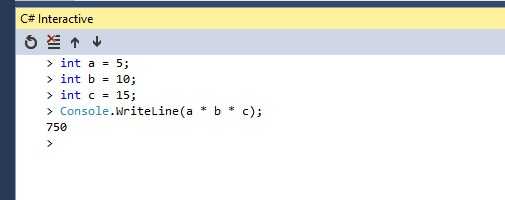 Okienko to działa w trybie interpretera, co oznacza, że użycie metody typu Console.WriteLine będzie miało swój skutek od razu po wciśnięciu klawisza Enter. Pamiętajmy o wpisywaniu średników na końcu linii ;-)
Takie okienko, oprócz standardowych testów, może posłużyć choćby jako kalkulator ;-)
4) Edycja dwóch fragmentów pliku jednocześnie
Czasem zachodzi konieczność sprawdzenia pewnego miejsca w pliku, który mamy aktualnie otwarty, albo musimy nagle edytować inny jego fragment. Normalnie od razu użylibyśmy myszki lub klawiatury i „pognali” w kierunku interesującego nas miejsca. Również w tym przypadku można sobie uprościć życie. Visual Studio umożliwia podzielenie otwartej zakładki na dwie takie same, które będą wyświetlać ten sam plik. Aby to zrobić, wystarczy kliknąć dwukrotnie ikonkę widoczną na screenie poniżej:
Okienko to działa w trybie interpretera, co oznacza, że użycie metody typu Console.WriteLine będzie miało swój skutek od razu po wciśnięciu klawisza Enter. Pamiętajmy o wpisywaniu średników na końcu linii ;-)
Takie okienko, oprócz standardowych testów, może posłużyć choćby jako kalkulator ;-)
4) Edycja dwóch fragmentów pliku jednocześnie
Czasem zachodzi konieczność sprawdzenia pewnego miejsca w pliku, który mamy aktualnie otwarty, albo musimy nagle edytować inny jego fragment. Normalnie od razu użylibyśmy myszki lub klawiatury i „pognali” w kierunku interesującego nas miejsca. Również w tym przypadku można sobie uprościć życie. Visual Studio umożliwia podzielenie otwartej zakładki na dwie takie same, które będą wyświetlać ten sam plik. Aby to zrobić, wystarczy kliknąć dwukrotnie ikonkę widoczną na screenie poniżej:
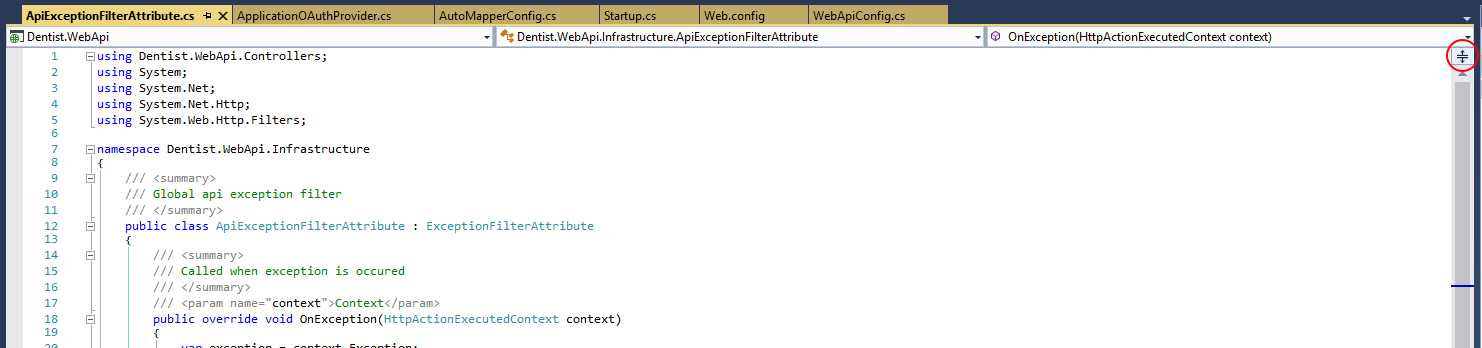 Aby wrócić do standardowego trybu, klikamy dwukrotnie w przerwę pomiędzy oknami.
5) Skok do otwierającej lub zamykającej klamry
Jeśli stoimy kursorem przy klamrze otwierającej lub kończącej określony fragment kodu, to istnieje łatwy sposób, by szybko przenieść się do tej drugiej. Wystarczy skorzystać z kombinacji klawiszy Ctrl + ]. Jeżeli dodatkowo użyjemy przycisku Shift, to zostanie zaznaczony cały fragment kodu, który znajduje się pomiędzy obiema klamrami.
6) Snippety
Jeśli należycie do ludzi, którzy lubią upraszczać sobie życie i iść na skróty w każdym możliwym przypadku, z pewnością pokochacie snippety. Snippet to specjalnie spreparowany fragment kodu, który można wstawić w dowolnym miejscu naszego programu. Snippety są zapisywane w postaci skrótów; np. skrót ctor po dwukrotnym wciśnięciu przycisku Tab wygeneruje konstruktor aktualnej klasy, a po wpisaniu cw możemy w szybki sposób wywołać metodę Console.WriteLine().
Gotowych snippetów jest w Visual Studio znacznie więcej. Poza tym nic nie stoi na przeszkodzie, by dodać własne.
Aby wrócić do standardowego trybu, klikamy dwukrotnie w przerwę pomiędzy oknami.
5) Skok do otwierającej lub zamykającej klamry
Jeśli stoimy kursorem przy klamrze otwierającej lub kończącej określony fragment kodu, to istnieje łatwy sposób, by szybko przenieść się do tej drugiej. Wystarczy skorzystać z kombinacji klawiszy Ctrl + ]. Jeżeli dodatkowo użyjemy przycisku Shift, to zostanie zaznaczony cały fragment kodu, który znajduje się pomiędzy obiema klamrami.
6) Snippety
Jeśli należycie do ludzi, którzy lubią upraszczać sobie życie i iść na skróty w każdym możliwym przypadku, z pewnością pokochacie snippety. Snippet to specjalnie spreparowany fragment kodu, który można wstawić w dowolnym miejscu naszego programu. Snippety są zapisywane w postaci skrótów; np. skrót ctor po dwukrotnym wciśnięciu przycisku Tab wygeneruje konstruktor aktualnej klasy, a po wpisaniu cw możemy w szybki sposób wywołać metodę Console.WriteLine().
Gotowych snippetów jest w Visual Studio znacznie więcej. Poza tym nic nie stoi na przeszkodzie, by dodać własne.
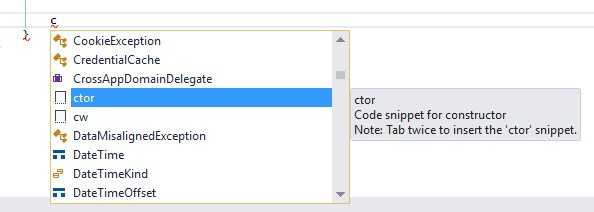 7) Szybkie przełączenie zakładek
Jednym z większych problemów Visual Studio jest według mnie organizacja zakładek. Bardzo brakuje mi opcji wyświetlania ich w wielu liniach. Zamiast tego po otwarciu kilku klas szybko okazuje się, że kod, na który przed chwilą spoglądałem, zaginął gdzieś w czeluściach otwartych kart. Aby trochę uprościć sobie życie, można skorzystać ze skrótu Ctrl + Tab, który pozwala na szybką nawigację po wszystkich otwartych zakładkach i oknach.
7) Szybkie przełączenie zakładek
Jednym z większych problemów Visual Studio jest według mnie organizacja zakładek. Bardzo brakuje mi opcji wyświetlania ich w wielu liniach. Zamiast tego po otwarciu kilku klas szybko okazuje się, że kod, na który przed chwilą spoglądałem, zaginął gdzieś w czeluściach otwartych kart. Aby trochę uprościć sobie życie, można skorzystać ze skrótu Ctrl + Tab, który pozwala na szybką nawigację po wszystkich otwartych zakładkach i oknach.
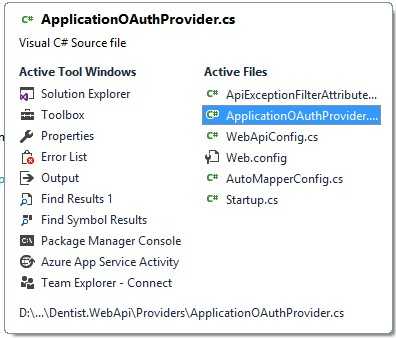 8) Lista TODO
Tworząc rozbudowane projekty, bardzo często zostawiamy pewne fragmenty do późniejszego dopisania. Sam w takich sytuacjach stawiam komentarz typu TODO z opisem tego, co ma się w określonym miejscu wydarzyć. Jeśli robicie podobnie, to z pewnością zainteresuje Was funkcja wyświetlania listy wszystkich komentarzy TODO pozostawionych w projekcie. Aby z niej skorzystać, należy wykonać sekwencyjnie dwa skróty klawiszowe:
8) Lista TODO
Tworząc rozbudowane projekty, bardzo często zostawiamy pewne fragmenty do późniejszego dopisania. Sam w takich sytuacjach stawiam komentarz typu TODO z opisem tego, co ma się w określonym miejscu wydarzyć. Jeśli robicie podobnie, to z pewnością zainteresuje Was funkcja wyświetlania listy wszystkich komentarzy TODO pozostawionych w projekcie. Aby z niej skorzystać, należy wykonać sekwencyjnie dwa skróty klawiszowe:
- Ctrl+ \
- Ctrl+ T
Lista zadań wyświetli się w programie:
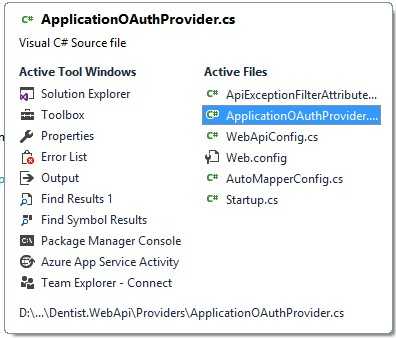
Szukasz informacji o Visual Studio? Kliknij poniżej:
Zobacz nasze propozycje
-
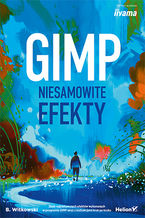
- Druk
- PDF + ePub + Mobi
Niedostępna
-
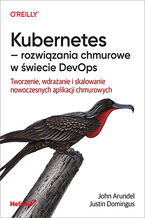
- Druk
- PDF + ePub + Mobi
Czasowo niedostępna
-
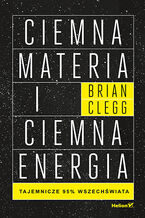
- Druk
- PDF + ePub + Mobi
(32,94 zł najniższa cena z 30 dni)
35.69 zł
54.90 zł (-35%) -

- Druk
- PDF + ePub + Mobi
(59,40 zł najniższa cena z 30 dni)
64.35 zł
99.00 zł (-35%) -

- Druk
- PDF + ePub + Mobi
Programowanie wspomagane sztuczną inteligencją. Lepsze planowanie, kodowanie, testowanie i wdrażanie
(47,40 zł najniższa cena z 30 dni)
51.35 zł
79.00 zł (-35%) -

- Druk
(77,40 zł najniższa cena z 30 dni)
83.85 zł
129.00 zł (-35%) -

- Druk
- PDF + ePub + Mobi
(101,40 zł najniższa cena z 30 dni)
101.40 zł
169.00 zł (-40%) -
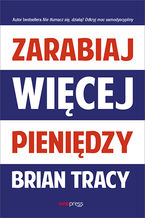
- Druk
- PDF + ePub + Mobi
- Audiobook MP3
(20,94 zł najniższa cena z 30 dni)
22.68 zł
34.90 zł (-35%) -

- Druk
- PDF + ePub + Mobi
(53,40 zł najniższa cena z 30 dni)
57.84 zł
89.00 zł (-35%) -

- Druk
- PDF + ePub + Mobi
(35,40 zł najniższa cena z 30 dni)
38.35 zł
59.00 zł (-35%) -

- Druk
- PDF + ePub + Mobi
(26,94 zł najniższa cena z 30 dni)
29.18 zł
44.90 zł (-35%) -

- Druk
- PDF + ePub + Mobi
(47,40 zł najniższa cena z 30 dni)
51.35 zł
79.00 zł (-35%) -
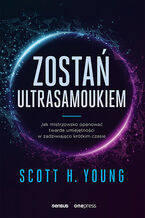
- Druk
- PDF + ePub + Mobi
- Audiobook MP3
(29,94 zł najniższa cena z 30 dni)
32.43 zł
49.90 zł (-35%) -
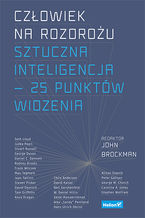
- Druk
- PDF + ePub + Mobi
(29,40 zł najniższa cena z 30 dni)
31.85 zł
49.00 zł (-35%) -
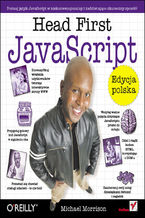
- Druk
Niedostępna
-

- Druk
- PDF + ePub + Mobi
(47,40 zł najniższa cena z 30 dni)
51.35 zł
79.00 zł (-35%) -
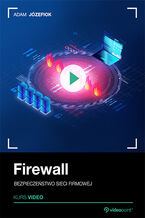
- Videokurs
(39,90 zł najniższa cena z 30 dni)
76.05 zł
169.00 zł (-55%) -
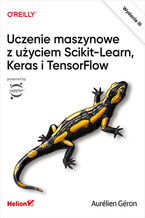
- Druk
(107,40 zł najniższa cena z 30 dni)
116.35 zł
179.00 zł (-35%) -

- Druk
- PDF + ePub + Mobi
(53,40 zł najniższa cena z 30 dni)
57.84 zł
89.00 zł (-35%) -

- Druk
- PDF + ePub + Mobi
(29,40 zł najniższa cena z 30 dni)
31.85 zł
49.00 zł (-35%)